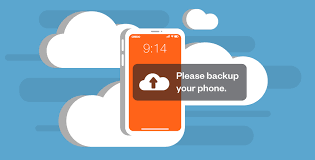How to stop the screen turning off on a Mac (All you need to know)
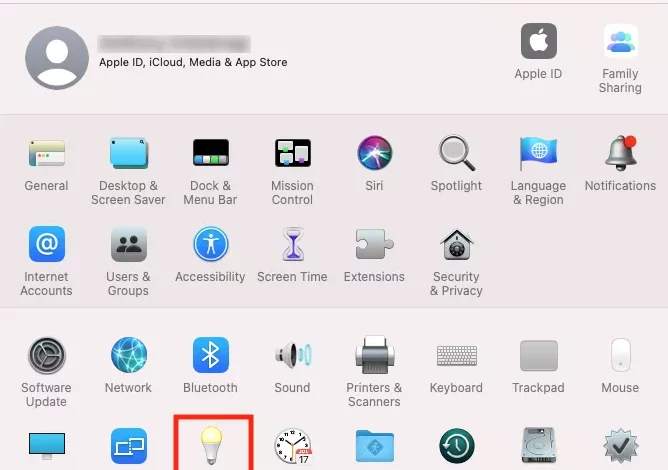
How to stop the screen turning off on a Mac (All you need to know): Macs are made to go into sleep mode while not in use, which contributes to energy savings. But occasionally, you might want to keep your Mac running.
Read Also: How to Find the IP Address of Your PC or Mac
You don’t want your Mac to shut off in the middle of a task like viewing a movie or downloading a big file. Fortunately, keeping your Mac from sleeping may be accomplished in a few easy steps.

All you need to know on how to stop the screen turning off on a mac
Whether you’re working on jobs that don’t require regular computer interactions, watching a movie, or presenting a presentation, it’s imperative to prevent the screen on a Mac from shutting off in many settings. This is a thorough guide that covers many ways to keep your Mac’s screen awake:
1. Adjust Energy Saver Settings:
1. Access System Preferences:
Click on the Apple logo in the top-left corner of your screen and select “System Preferences.”
2. Navigate to Energy Saver:
In the System Preferences window, locate and click on “Energy Saver.”
Read Also: How To Screenshot On Mac(All You Need To Know)
3. Adjust Display Sleep Settings:
Under the “Battery” and “Power Adapter” tabs, adjust the slider for “Turn display off after” to a longer duration or select “Never” to prevent the screen from turning off.
2. Use a Third-Party App:
1. Explore Third-Party Apps:
Consider using third-party apps designed to prevent your Mac from going to sleep. Apps like “Caffeine” can be found on the App Store or other reputable sources. Install the app and activate it when needed.
3. Terminal Commands:
1. Access Terminal:
Open the Terminal app on your Mac. You can find it in the Applications > Utilities folder or use Spotlight by pressing Command + Space and then typing “Terminal.”
Read Also: How to Check Your Apple Account Balance(2024 Guide)
2. Disable Sleep Temporarily:
Type the following command and press Enter: CAFFEINATE
- This command will keep your Mac awake until you manually stop it by pressing Control + C in the Terminal.
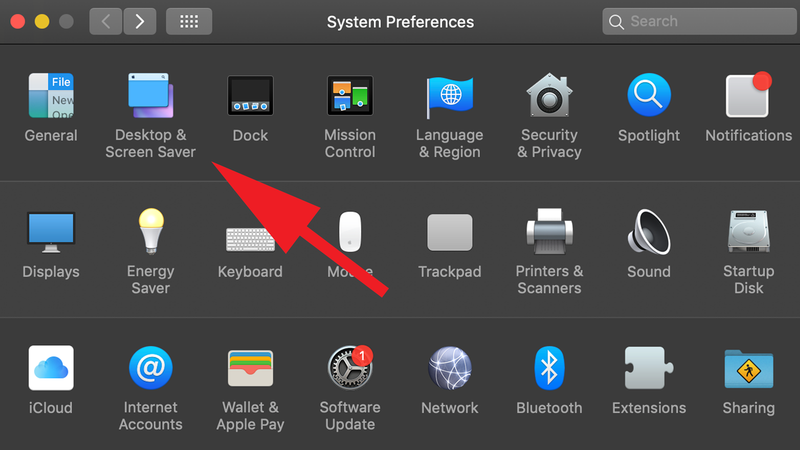
4. Use Hot Corners:
1. Set Up Hot Corners:
Go to “System Preferences” and select “Desktop & Screen Saver.”
Read Also: How To Clear Cache On iPhone(2023 Guide)
2. Access Hot Corners:
Click on the “Screen Saver” tab and then the “Hot Corners” button.
3. Assign Actions:
Assign one of the corners to actions like “Start Screen Saver” or “Disable Screen Saver.” Moving your mouse to that corner will prevent the screen from turning off.
5. Activity Monitor:
1. Open Activity Monitor:
Launch the Activity Monitor from the Applications > Utilities folder.
Read Also: How to Disconnect iPad from iPhone (Ultimate Guide 2023)
2. Find and Prevent Sleep:
In the Activity Monitor, locate the “Caffeinate” process and click on the “X” button in the toolbar to force quit it. This will prevent the Mac from going to sleep.
Conclusion
In conclusion, there are multiple approaches to stop a Mac screen from shutting down. These methods allow users to keep the screen visible when giving presentations, viewing movies, or in other situations where extended screen time is required.
FAQs & Answers
1. Can I prevent the Mac screen from turning off during a presentation?
Yes, you can prevent the screen from turning off during a presentation by adjusting the Energy Saver settings or using third-party apps like “Caffeine” to temporarily keep the screen awake.
2. Are third-party apps safe to use for preventing screen sleep?
Yes, reputable third-party apps like “Caffeine” are generally safe to use. Ensure you download such apps from trusted sources like the App Store to minimize security risks.
3. Can I use Terminal commands to keep my Mac screen awake?
Yes, you can use Terminal commands to prevent your Mac screen from turning off temporarily. The “caffeinate” command is a common choice for this purpose.