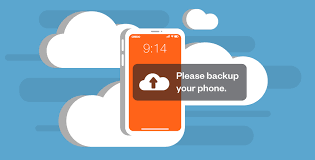Have you considered increasing the RAM on your computer? On a PC, performance is paramount while playing games. To be at the top of your game, you’ll need a good setup. Your systems may get quite taxed when you play demanding video games or run heavy programs at the same time. How to (improve a specific skill), like public speaking or photography
You may be inclined to invest in a brand-new setup if you observe an abrupt decline in your computer’s functionality. However, it could be worthwhile to investigate if boosting your system’s RAM might resolve your slowness problems before you start emptying your piggy bank. These days, your PC’s graphics card handles the majority of the computing power.

Read Also: 22 Top Foods For Promoting Heart Health(All You Need to Know)
Nevertheless, the number of tasks your computer can complete before crashing depends on the amount of gaming RAM you have. Random Access Memory (RAM), more often known as “memory,” is a type of memory that aids in storing data required to operate various programs. It may be time to increase the RAM on your computer if you’re seeing speed spikes. How to get rid of Weeds Naturally
When should you upgrade the RAM on your computer?
A screwdriver, four Kingston FURY Beast DRAM modules, and a black PCB motherboard that are ready for installation
Most likely, it’s time to boost your RAM if your computer is having trouble loading programs and freezes during important gaming sessions. Computer RAM improves your PC’s multitasking capability and makes it easier to run data-intensive apps. Because each program you run has a different memory need, running many programs might cause performance issues. It will take more RAM to manage the load if you enjoy gaming, online browsing, streaming, and chatting at the same time. Fortunately, you don’t have to part with your existing setup just yet! Kingston FURY RAM can be installed to improve slow performance.
How to upgrade your computer’s RAM
1 Examine the RAM you currently have.
It’s important to determine how much RAM you currently have, what kind of RAM your computer can handle, and how many RAM slots you have available before you buy additional RAM. To learn more, see the website or handbook that came with your machine, or use a program like CPU-Z or Speccy. Additionally, you want to ascertain whether your computer has a maximum RAM capacity and whether its memory is configured as single- or dual-channel memory. For quicker performance, dual-channel RAM allows your computer to use two RAM modules simultaneously, but they must have the same size and speed.
Read Also: 185+ Deep Love Messages For Her (Melt Her Heart)
2 Select the appropriate RAM
Several aspects need to be taken into account when purchasing new RAM, including the memory modules’ capacity, speed, latency, voltage, and form factor. The RAM’s capacity, expressed in gigabytes (GB), is the amount of data it can hold. The speed, which is expressed in megahertz (MHz), is the rate at which the RAM can transmit data.
The latency, which is expressed in cycles (CL), is the response time of the RAM to a request. The voltage, which is expressed in volts (V), is the amount of electricity required for the RAM to function. Depending on whether you have a desktop or laptop, the form factor refers to the RAM’s actual dimensions. It’s important to get RAM that fits both your budget and the requirements of your machine.
3 Set up the fresh RAM.
You must disconnect your computer from the power supply and switch it off before installing the new RAM. To stop static energy from harming your components, you must also contact a metal item or wear an anti-static wrist strap. Next, you must find the RAM slots on the motherboard by opening the access panel or casing of your computer.

To replace any RAM modules, you must remove the old ones and install the new ones in the proper orientation and location. A click should sound to indicate that they are firmly in place. After that, you may plug your computer back in and close the access panel or case. Once your computer has started up, you should verify that the new RAM is detected and operating correctly.
4 Examine the recently installed RAM.
It is advisable to test the new RAM after installation to ensure proper operation and prevent problems or crashes. To check for any flaws or problems with your RAM, you may do a memory test using a program like MemTest86 or Windows Memory Diagnostic. Run the test for many hours or overnight, and try reseating the RAM or utilizing alternate slots if any issues are detected. Should the issues continue, you could have defective or incompatible RAM; in such case, get in touch with the manufacturer or vendor to arrange for a refund or replacement.
See Also: 185+ Deep Love Messages For Her (Melt Her Heart)
5 Set up the new RAM optimally.
You should optimize your new RAM for increased performance and stability if you want to get the most out of it. This may be accomplished by making certain changes to the BIOS or UEFI settings, which are found in the software that manages your hardware.
When your computer boots up, you may enter the BIOS or UEFI by hitting a key like F2, F10, or Delete. Look for profiles such as XMP or DOCP, which allow your RAM to operate at its rated speed and timings. It is advisable to verify whether your RAM is functioning in dual-channel mode if you have two identically sized and speeding modules. Restarting your computer after saving and exiting the BIOS or UEFI is advised.
6 Test and Boot Up
Reconnect all of the cords and turn on your computer after installing the new RAM modules. You might need to change the system settings for your operating system in order for it to detect the extra RAM. Check the system information or use diagnostic tools to make sure your machine recognizes the additional RAM capacity.
7 Enjoy Improved Performance
You should benefit from having extra memory for your computer now that you have updated and optimized it. You ought to experience quicker startup times, more seamless multitasking, enhanced gaming performance, and increased productivity. Using a program like Task Manager or HWMonitor, you should keep an eye on your RAM consumption and temperature to make sure it stays within normal bounds. Along with using a soft brush or compressed air to keep your RAM dust-free, you should also avoid overclocking or overvolting it unless you are an experienced user and have sufficient cooling. EnoughInfo.net
Read Also: 2024 best online schools for computer science
8 Savour Better Performance:
You ought to notice quicker loading times, more seamless multitasking, and better performance in general after installing the new RAM. The extra RAM will provide your computer with a considerable performance increase whether you’re gaming, using resource-intensive apps, or just surfing the web.
Conclusion,
upgrading the RAM on your computer is a very simple procedure that can result in noticeable speed gains. You may securely and successfully update your computer’s RAM to match your computing demands by following these procedures and using caution. Adding more RAM to your computer is a cheap method to give it a fresh life, regardless of how much or how little you use it. How to Troubleshoot a Slow Internet Connection on a Laptop