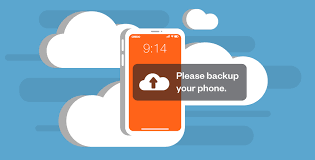
How to back up your smartphone automatically
The way we use our phones daily has changed significantly as they have gotten more advanced. Before recently, our phones’ sole useful data was a contact list, but things have changed. Now, our phones can store more than just contacts; they can also hold images, movies, documents, games, and more. Essentially, our phones have become portable computers.
Although we currently frequently recover data from smartphones at Fields Data Recovery, we have been in business for over ten years before these gadgets became a regular sight in our lab. Before, USB drives accounted for the majority of flash data recovery assignments that we were given concerning portable media. These days, the most frequent flash device we use is a smartphone. How to upgrade your computer’s RAM(2024 Guides)

Read Also: How to make money with your mobile Phone (15 Great Ways)
These days, our phones contain sentimental and useful data, so it’s a good idea to make sure that it’s frequently backed up. Whether you’re using an iOS or Android smartphone, you can make sure that it happens automatically in a matter of seconds.
Why Automatic Backups?
Automatic backups provide comfort. They make sure that your data is protected even if you neglect to manually back up your phone. Furthermore, having automatic backups ensures that you won’t lose priceless images, texts, or other crucial data if your phone is stolen, destroyed, or broken. How to (improve a specific skill), like public speaking or photography
Android
Simply navigate to Settings> Backup & restoration, touch “Back up my data,” and then select “Automatic restore” to set up automatic backups on your Android phone. Your contacts, applications, and phone settings will all begin to automatically back up when this is completed and run regularly. How to (organize your closet) in 5 easy steps
To guarantee that your notes, pictures, videos, and other material are routinely backed up, go to “Accounts” and activate the synchronization settings for anything you want to be conveniently available and safe. EnoughInfo.net
Read Also: How to convert video to mp3 on iPhone (All you need to know)
Google Drive (Android):
- On your Android smartphone, launch the Google Drive application.
- To access the menu, tap the three horizontal lines located in the upper-left corner.
- From the menu, choose “Settings”.
- Select “Backup & reset.”
- To enable backups, toggle the “Back up to Google Drive” option.
- Select which account to use for backups.
iOS
If you have an iPhone, you can set up your device to automatically backup every day with a few easy settings adjustments. : https://enoughinfo.com/how-to-schedule-…ps-on-your-phone
To accomplish this, just make sure that iCloud Backup is enabled by going to Settings > [your name] > iCloud > iCloud Backup (Settings > iCloud > Backup if you’re running iOS 10.2 or older).
Moreover, confirm that your iCloud account has adequate storage space available. You’ll get 5GB of free space as usual; if you need more, you must buy a subscription.
iCloud (iOS)
- On your iPhone or iPad, launch the Settings app.
- At the top of the screen, tap your name.
- Choose “iCloud.”
- Select “iCloud Backup.”
- To enable backups, toggle the “iCloud Backup” option.
Third-Party Apps
To configure automatic backups, go to the instructions provided by the third-party program you’re using, such as Dropbox or OneDrive. Typically, this entails configuring automatic backup settings and logging in with your account.
Read Also: How to Refresh iPhone (Step By Step Guide)
Schedule your automatic backups:
- Open the Google Drive application on your Android device.
- Press and hold the three horizontal lines, then choose “Settings.”
- Select “Backup & reset.”
- under “Backup settings,” select “Back up to Google Drive.”
- Select the backup frequency (daily, weekly, or monthly) that works best for you.
- Choose which account to use for backups.]
- Select “Back up now” to initiate a backup right now.
iCloud on iOS
- Launch the Settings application.
- Above, tap your name.
- Choose “iCloud.”
- Select “iCloud Backup.”
- If “iCloud Backup” isn’t turned on already, turn it on.
- Press “Back Up Now” to start a backup right now.
- Click “Back Up Automatically” and select the frequency (daily, weekly, or monthly) to set up recurring backups.
Step 4: Verify the Status of Your Backup
After scheduling automatic backups, it’s a good idea to check in on them from time to time to make sure everything is operating as it should. Usually, your selected backup service’s settings will provide this information.
Advice for Effective Backups:
- Turn on WiFi: In particular, if you have a large collection of images and movies, automatic backups might use a lot of data. When backups are planned, make sure your phone is connected to Wi-Fi to prevent using up your cellular data.
- Charge your phone: Backups, particularly bigger ones, have the potential to deplete your battery. When scheduled backups are supposed to occur, make sure your phone is either fully charged or plugged in.
- Review Backed Up Data Frequently: Make sure that all of the data you wish to preserve is being backed up by periodically checking in with your backup provider. To free up space and shorten backup times, remove files from your phone that aren’t needed.
See Also: How to change your AirDrop settings on an iPhone or iPad(The Ultimate Guide)
In conclusion,
setting up automatic phone backups is an easy but important chore that will ultimately save you a ton of hassles. The processes are the same whether you’re using an iPhone with iCloud, an Android device with Google Drive, or a third-party program. If you take the time to configure automatic backups right now, you may be confident in the knowledge that your data is protected. Your Guide On How To Ask For An Extension On a Job Offer 2




