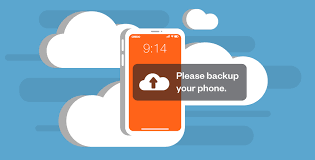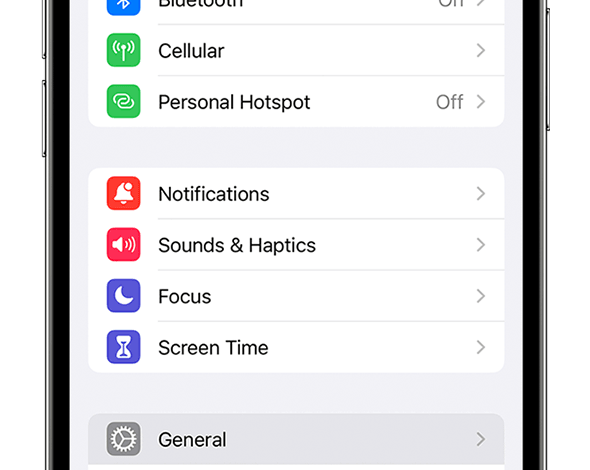
How to Refresh iPhone (Step By Step Guide): Revitalize your iPhone experience by learning the essential steps to refresh your device. Whether you’re looking for improved performance, resolving glitches, or simply giving your iPhone a fresh start, this guide will walk you through the process. Enoughinfo.com
Read Also: How to Transcribe Voicemail on iPhone (The Ultimate Guide)
From clearing cache to restarting apps, discover the key techniques to refresh your iPhone effortlessly.” Here’s a short tutorial on refreshing your iPhone:

A Step by Step Guide on how to refresh an iPhone
Step 1: Close Background Apps
- Double-click the Home button (on older iPhones) or swipe up from the bottom (on newer iPhones without a home button) to access the App Switcher.
- Swipe left or right to navigate through open apps.
- Swipe the app windows upwards to close them.
Read Also: How to Disconnect iPad from iPhone (Ultimate Guide 2023)
Step 2: Restart Your iPhone
- Press and hold the power button (located on the side or top, depending on your model) until the “slide to power off” slider appears.
- Slide to power off.
- After the device turns off completely, press and hold the power button again until the Apple logo appears.
Step 3: Update iOS
- Go to “Settings.”
- Tap on “General.”
- Select “Software Update.”
- If an update is available, tap “Download and Install.”
Step 4: Clear Safari Cache
- Open “Settings.”
- Scroll down and select “Safari.”
- Scroll down and tap “Clear History and Website Data.”
- Confirm the action.
Read Also: How To Clear Cache On iPhone(2023 Guide)
Step 5: Manage Storage
- Open “Settings.”
Go to “General” and select “iPhone Storage.”
Review the recommendations for optimizing storage or manually delete unnecessary apps, photos, or videos.
Step 6: Reset All Settings (Optional)
- This step will reset your device settings to their defaults without affecting your data.
- Open “Settings.”
- Go to “General” and select “Reset.”
- Choose “Reset All Settings” and confirm.
Step 7: Reset Network Settings (Optional)
- This step will reset Wi-Fi, Bluetooth, and VPN settings.
- Open “Settings.”
- Go to “General” and select “Reset.”
- Choose “Reset Network Settings” and confirm.
Read Also: How To Transfer WhatsApp Messages From Android To iPhone
Step 8: Check for App Updates
- Open the App Store.
- Tap on your profile picture.
- Scroll down to see available updates for your apps.
- Update any apps that have pending updates.
Step 9: Restore from Backup (if needed)
- If your iPhone is still experiencing issues, consider restoring it from a backup using iTunes or iCloud.
Step 10: Contact Apple Support
- If problems persist after trying the above steps, it’s advisable to contact Apple Support or visit an Apple Store for further assistance.
Read Also: How To Change Font On iPhone
NOTE.
Contacting Apple Support will enable you to receive individualised help if you have any questions or run into unusual problems.
Conclusion
To sum up, you may improve performance and fix common problems on your iPhone by periodically refreshing it through restarts, force restarts, cleaning background processes of apps, updating iOS, and optionally resetting settings. By following these easy actions, you can ensure a more seamless and pleasurable user experience while also maintaining the general health of your device. For more complex troubleshooting, contacting Apple Support is advised if ongoing issues continue.
FAQs & Answers
1. How do I look for updates for iOS?
Select Software Update under Settings > General. This option allows you to download and install any updates that are available.
2. What happens when all settings are reset?
Clearing all settings restores the system to its initial settings without wiping off any of your data. It’s helpful for resolving recurring settings-related problems.
3. Will upgrading iOS resolve every problem?
A: While many flaws can be fixed and performance can be enhanced by updating iOS, not all issues will be solved. If problems still arise, try these other troubleshooting techniques.