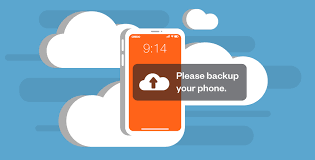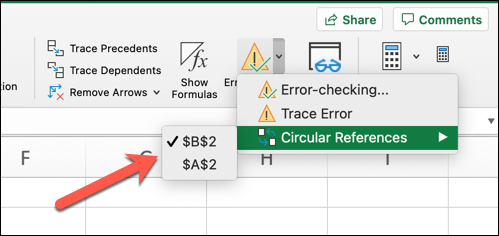
How to Find and Fix Circular References in Excel: When you have a formula in a cell that calculates itself using the cell reference it was entered in, you have a circular reference. Don’t worry if this statement appears a little unclear at first; it will start to make sense by the conclusion of the lesson. Enoughinfo.com
Read Also: How To Make A Budget Spreadsheet
To put it simply, a circular reference occurs when a formula makes direct or indirect references to its own cell, leading to an infinite series of calculations. If this never-ending reference loop is not broken, the cell’s value will be changed repeatedly.
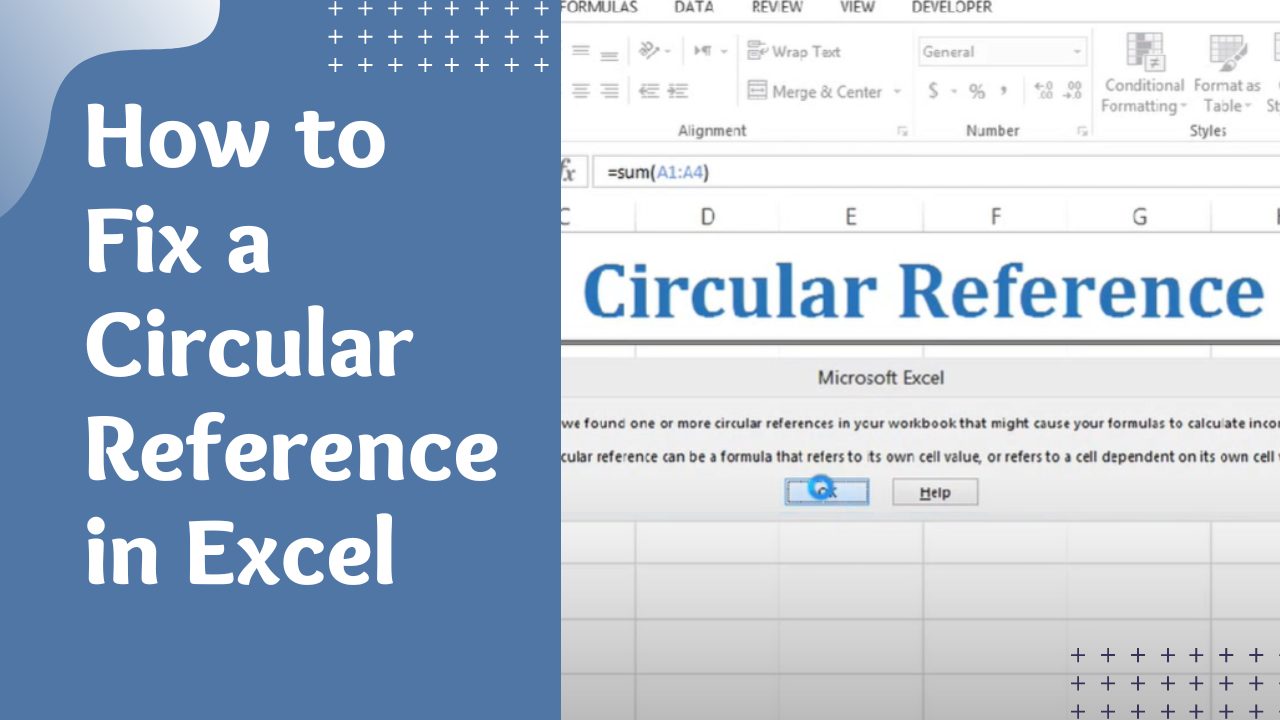
What makes circular references significant?
When performing a calculation in Excel if you want the final result to be a new input value for your calculation, it’s crucial to use circular references. For example, you could use a circular reference when developing a computation model for a wind turbine plant where some of the input energy is recycled into the output energy of the same process. When you want a cell to retain the information you typed in another cell, circular references might be useful as well.
Read Also: How To Organize Digital Files
Circular reference types in Excel
Some examples of circular references that might happen in Excel are as follows:
Hidden:
Excel sometimes tries to calculate a result of a cell that it has previously evaluated during the calculation round, which can lead to hidden circular references, which are hard to spot.
Unintended:
The most common kind of circular references are those that happen by accident when a user types a formula or function and includes a reference to himself.
Read Also: AI-generated art and NFTs Technology (All You Need to Know)
Intended:
Excel users with experience can do iterative or repetitive computations in their worksheets by using intended circular references.
How to Find and Fix Circular References in Excel
Excel will not display warning messages repeatedly if you enter numerous formulas with a circular reference. By selecting the “Error Checking” option, you can display a list of any circular references in your worksheet. The steps below can help you identify circular references in Excel:
1. Navigate to the “Formulas” tab
Open the spreadsheet you wish to look at to identify circular references in Excel. Then, at the top of the page, navigate to the menu. In the “Formula Auditing” group area, between the “Page Layout” and “Data” tabs, select the “Formulas” tab. This tab allows you to look over your spreadsheet’s formulas.
2. Select “Error Checking”
You can check for any errors once you’ve viewed the formulas on your spreadsheet. After that, select the arrow next to “Error Checking” to bring up the drop-down option. To select “Circular References,” the final option on the menu, scroll to the bottom. Next, locate the checkbox next to the cell numbers that have circular references.
Read Also: How to Respond to an Introduction Email (All you need to know)
3. Select the “Circular References” cell.
A status indicator notifies you if there are any circular references in your worksheet when you choose “Circular References” from the drop-down option. The last cell where it happened is listed in the status bar, if your worksheet has one. When a circular reference appears in cell C4, for example, the status bar displays the message “Circular reference: C4.” To find out if there are any more circular references, you can go through these procedures again.
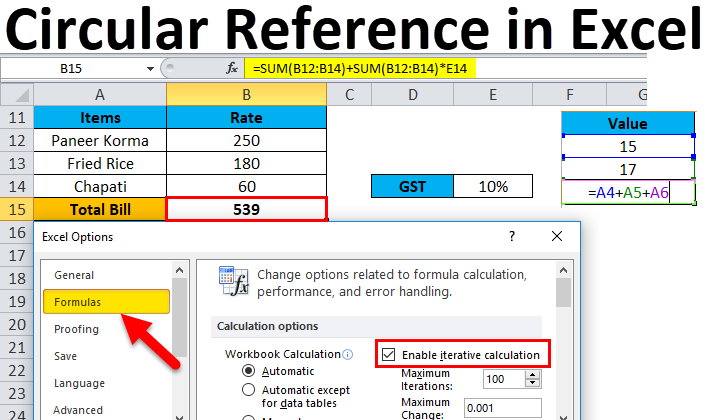
4. You can now Fix your circular references
If you find a circular reference on your worksheet, you can fix it by heading to the corresponding cell. After that, you can modify the current formula or substitute a value for the formula. After fixing the cell, you can concentrate on resolving any other circular references that may still persist after the warning in the status bar vanishes.
Read Also: How To Create A Website With WordPress
Methods for locating and fixing circular references in Microsoft Excel
1. Increase your number of iterations:
Click the “File” tab, “Options,” “Formulas,” and “Enable Iterative Calculation” check box to enable the iterative calculation needed to create a circular reference work in your spreadsheet. In order to allow the spreadsheet to continue the formula until it reaches a particular numerical condition or result, this raises the number of iterations within your workbook.
2. Use trace precedents:
You can use Excel’s trace precedents feature to determine why a circular reference happened in your spreadsheet by clicking the “Trace Precedents” button in the “Formula Auditing” section of your Formula tab. In order for you to make the necessary adjustments, it can display the other cells that a certain cell refers to.
Read Also: 10 Great Ways on How to excel in specific academic subjects
3. Use the tool for tracing dependents:
Using a tracer arrow, the trace dependencies tool lets you navigate between each cell in a circle. This facilitates a quicker resolution of the problem because you may double-click the arrow to get to every cell that the circular reference affects.
Conclusion
Discover the mysteries of Excel proficiency by using our all-inclusive guide on identifying and resolving circular references. Acquire proficiency in handling alerts, launching specific toolbars, and utilizing iterative computation. Learn how to ensure the accuracy of your spreadsheets by verifying changes, altering formulas, and tracing precedents. Improve your Excel abilities with professional advice and a methodical approach to fixing circular references, ensuring accurate computations and error-free data processing. Learn Excel’s complexities like never before!
FAQs & Answers
1. Can circular references be automatically fixed in Excel?
Excel doesn’t automatically fix circular references. Users need to identify and manually resolve circular loops by modifying formulas, adjusting cell references, or enabling iterative calculation.
2. Should I be concerned about circular references in my Excel spreadsheet?
Yes, circular references can lead to inaccurate results and errors in your calculations. It’s essential to identify and resolve circular references to ensure the accuracy and reliability of your Excel spreadsheet.
3. Can I seek help if I encounter difficulties in resolving circular references?
Absolutely. Consider reaching out to Excel forums or communities for assistance. Experienced users can provide insights and alternative solutions to help you effectively resolve complex circular reference issues.