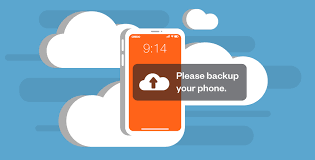How to Find the IP Address of Your PC or Mac

How to Find the IP Address of Your PC or Mac: There are a few simple ways to check your computer’s IP address if you need to. Google makes it simple to locate your external (public) IP address, which serves as your computer’s online identification. You can check the Network settings on your Mac or execute a short command on the Windows Command Prompt to see your local (private) IP address. On any PC or Mac, you can use this article to easily determine your computer’s IP address.EnoughInfo.com

FAQs & Answers on How to Find the IP Address of Your PC or Mac
1. How do I find the IP address of my Mac using the Network Utility?
To find the IP address of your Mac using the Network Utility, go to Applications > Utilities > Network Utility, and click on the “Info” tab. To see your IP address, go to “IPv4 Address.”
2. Can I find the IP address of my PC or Mac using the router’s web interface?
Yes, you can find the IP address of your PC or Mac by accessing your router’s web interface and looking for the connected device list. The IP address and host-name of your device will be shown together.
3. Why do I need to know my IP address?
Knowing your IP address can be useful for troubleshooting network issues, accessing networked devices, or configuring network settings.
Read Also: 120 Romantic Missing You Messages For Him
Using Google (Public IP Address) PC or Mac
Google the phrase “What’s my IP address?”
Your public IP address, often known as your IP address to the outside world, can be found here in the shortest amount of time. You may see your IP address at the top of the page after pressing Enter or Return. How To Screenshot On Mac(All You Need To Know)
On your home or office network, most of the time, all of the devices will seem to share the same public IP addresses. This is so that all of the devices on the network may connect with one another. The majority of home and small office routers do this automatically.
Local (private) IP Address on a Windows PC
1. On your keyboard, press the Windows key.
The Windows search bar is turned on and the Start menu is opened.
- With Windows 10 and 11, as well as earlier versions like Windows 7 and 8, you can use this method to find your local (private) IP address.
2. In the search box, type cmd, and then choose Command Prompt.
- The Command Prompt window is then opened.
3. Then hit Enter after typing ipconfig
- Your IP settings, including your local (private) IP address, is shown by this command.
4. Identify your IP address
The “IPv4 Address” field next to your computer’s IP address is where you’ll find it in the section for your connection.
- Your IP address, for instance, will be listed under “Wireless LAN adapter Wi-Fi” or something similar if you have a wireless internet connection.
- Your IPv6 address can be found next to “Link-local IPv6 address” if your local network employs IPv6.
- The IP address of your router may be found next to “Default Gateway”, which is useful if you need to connect to your router to modify your Wi-Fi password or do other administrative chores.
Local (private) IP Address on a Mac
1. Go to System Settings on your Mac
- Selecting System Settings from the Apple menu in the top-left corner of the screen will take you there.
- System Settings are only accessible in versions of macOS after Ventura. If you’re using macOS Monterey or a previous version, choose System Preferences from the Apple menu.
- This method displays the local (private) IP address that uniquely identifies your Mac on your local network. This address differs from your public IP address, which is used to browse the internet and identify your Mac and other networked devices.
2. Tap Network
You may find this on the left panel of macOS Ventura and later versions.
- Click the Network globe icon in the System Preferences pane on a Mac version older than 10.7.
3. Choose a network
Select Wi-Fi if you’re already wirelessly connected. Alternately, choose your Ethernet connection if you’re using a wired connection.
- You’ll notice your IP address on the panel if you’re running macOS Monterey or a previous version. If Wi-Fi is being used, it will be listed under “Status: Connected.” You can view the address for wired by clicking on the “IP Address” next to the status.
4. Choose Details
You may skip this step if you’re on macOS Monterey or a previous version since this window already displays your IP address. Click the button at the top of the window on Ventura and later versions.
5. Find your IP address
Near the top of the TCP/IP tab, your IP address is displayed next to “IPv4 Address” or “IPv6 Address.”
- The IP address of your computer is immediately below that of your router next to “Router.”
- In a Terminal window, type the command ipconfig to view your Mac’s IP address.
Conclusion
Yes, finding the IP address of your PC or Mac is easy if you follow the guide above, which outlines the different methods available depending on your operating system. By following the steps provided, you can quickly locate your IP address, which can be useful for troubleshooting network issues or accessing networked devices.
Recommended;
How To Clear Cache On iPhone(2023 Guide)
How To Screenshot On Mac(All You Need To Know)