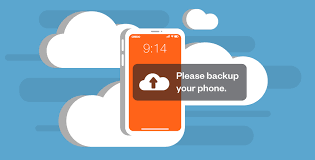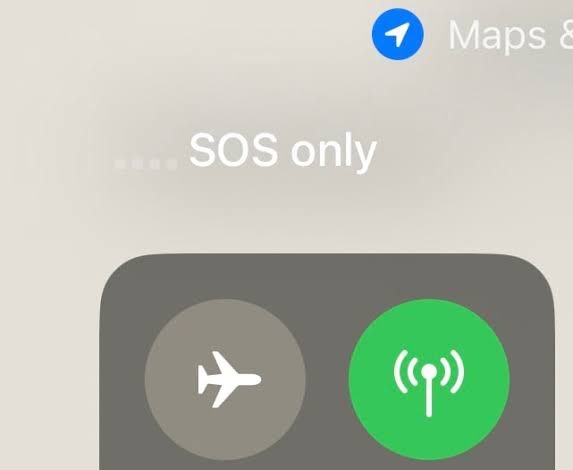
How to take off SOS on iPhone (Step By Step Guide): The iPhone’s SOS feature is a useful and potentially life-saving tool that allows users to immediately connect with emergency services in urgent situations. However, users may want to disable the SOS option temporarily or permanently.
Read Also: How to change your AirDrop settings on an iPhone or iPad(The Ultimate Guide)
Whether it’s due to accidental triggers or a desire to avoid unintentional emergency calls, this comprehensive tutorial will walk you through the steps to disable SOS on your iPhone.
How to take of SOS on iPhone ( A Step-by-Step Guide)
Step 1: Get your iPhone unlocked
Make sure your passcode, Face ID, or Touch ID are entered to unlock your iPhone.
Read Also: How to Take off Parental controls on iPhone (Quick & Easy Guide)
Step 2: Go to Settings
Find the “Settings” app on the home screen of your iPhone, then tap it. The gear-shaped symbol is usually located on the first page of your home screen.
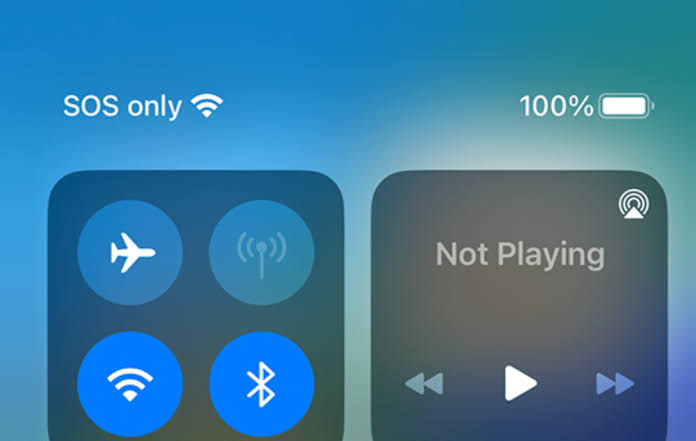
Step 3: Select the Emergency SOS Configurations
After swiping down the Settings menu, select “Emergency SOS.” You can find all of the SOS feature’s settings in this section.
Read Also: How to Refresh iPhone (Step By Step Guide)
STEP 4: Disable Auto Call
When the side button is rapidly pressed five times, the Auto Call feature is triggered, automatically contacting emergency services. Turn off the feature by flipping the “Auto Call” switch to the off position. By doing this, it is ensured that the SOS slider will show up on the screen without triggering a call.
Read Also: How to convert video to mp3 on iPhone (All you need to know)
Step 5: Modify the Countdown Sound
If you disable Auto Call, your iPhone will count down for three seconds before making a manual emergency service call. Toggling the “Countdown Sound” switch to the off position will enable you to disable the countdown sound if that’s your preference.
Step 6: (Optional) Turn on “Call with Side Button”
Make sure that the “Call with Side Button” option is switched on if you would still like to be able to manually start an emergency call using the side button without having to activate the SOS feature.
Read Also: How To Change Font On iPhone
7. Assess the Changes
Try rapidly pressing the side button five times to verify that the SOS feature is off. The SOS slider should show without immediately initiating a call to emergency services if you followed the instructions exactly.
Conclusion
It is simple to disable the SOS feature on your iPhone, giving you more personalization options for your gadget. By using this comprehensive tutorial, you can easily browse the appropriate settings to prevent unintentional emergency calls or just to have greater control over when and how the SOS feature is enabled. Remember that you must use this feature appropriately in emergency situations and be aware of the consequences of turning it off.
FAQs & Answers
1. Is there a shortcut to disable SOS quickly?
While there isn’t a dedicated shortcut, turning off Auto Call in the settings provides a quick way to prevent automatic SOS calls.
2. Does turning off Auto Call affect manual SOS activation?
No, turning off Auto Call only disables the automatic initiation of emergency calls. You can still manually activate SOS if needed.
3. Can I still make emergency calls after turning off Auto Call?
Yes, even with Auto Call turned off, you can manually make emergency calls by sliding the Emergency SOS slider on the screen.