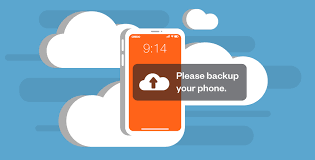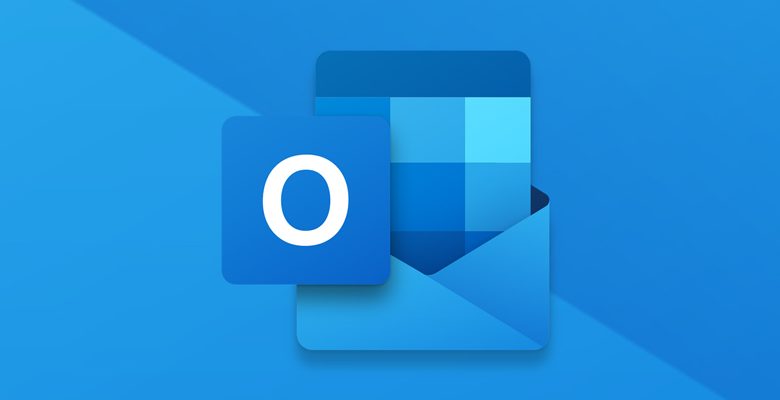
How to customize outlook email (All you need to know): Outlook email is an effective platform that can be tailored to meet your unique requirements and preferences; it’s more than simply a tool for sending and receiving messages.
Read Also: How to Transcribe Voicemail on iPhone (The Ultimate Guide)
Custom themes and personalized signatures are just two of the many ways you can customize Outlook to make it really yours. We’ll go over all you need to know about personalizing Outlook email to increase efficiency and productivity in this thorough guide. Keep on Reading.
Read Also: How to Respond to an Introduction email (All you need to know)
All you need to know on How to customize outlook email
1. Setting Up Your Outlook Account:
- Once Outlook is open, select the “File” tab.
- To add your email account, select “Add Account” and follow the instructions.
- You can begin personalizing your email settings as soon as you’re added.

Read Also: How To Create A New Apple ID(Step by Step)
2. Customizing Your Signature:
- Navigate to “File” > “Options” > “Mail” > “Signatures.”
- Make a fresh signature or modify an already-existing one.
- Personalize the font, size, and color, and include your logo, contact details, and any other information you’d like to include.
Read Also: How To Create A Website With WordPress
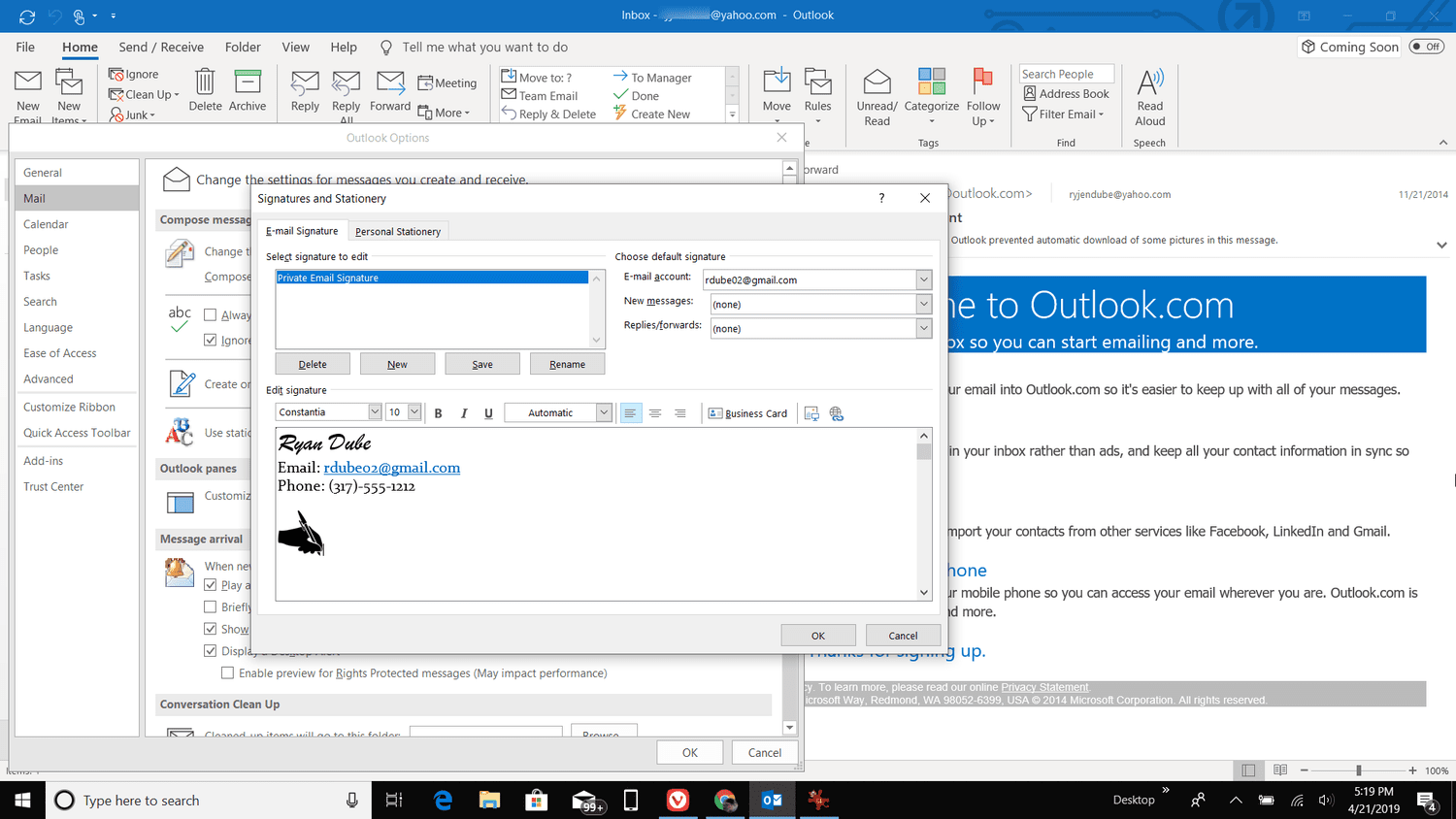
3. Organizing Your Inbox:
- Organize emails using folders and subfolders.
- To automatically sort and filter incoming emails, set up rules.
- Utilize categories and flags to rank and arrange emails according to relevance or urgency.
Read Also: How to Respond to an Introduction email (All you need to know)
4. Changing Themes and Layout:
Outlook provides a number of themes and layout choices to allow you to customize the look of your inbox:
- To access theme and layout settings, go to “File” > “Options” > “General”.
- You can either make your own unique theme or select from a variety of pre-designed themes.
- To personalize the look of your inbox, change the folder pane and reading pane settings in the layout.
Read Also: How to Find and Fix Circular References in Excel
5. Making Personalized Email Templates:
Create unique email templates for repeated messages to save time:
- To start writing a new email, select “New Email”.
- Adapt the subject line and substance of the message to your needs.
- To create a template for the email, select “File” > “Save As” > “Outlook Template (*.oft).”
Read Also: How to get transcript from Zoom recording (Quick and Easy Guide)
6. Organizing Tasks and the Calendar:
To keep yourself organized and on schedule, customize your Outlook calendar and tasks:
- To organize work and appointments, use color coding.
- Establish alerts and reminders for significant occasions and due dates.
- Adapt calendar views to your desired display options and style.
Read Also: How To Organize Digital Files
Conclusion
Personalizing your Outlook email can help you increase productivity and streamline your process in addition to making it seem better. Using the advice and techniques in this article, you can make the most out of Outlook and handle your emails more efficiently than ever. Start now to enjoy a more effective and customized email experience.
FAQs & Answers
1. Can I customize the layout of my inbox in Outlook?
You can alter the way your inbox appears in Outlook, including the reading pane, folder pane, and other display settings. These preferences can be changed by going to “File” > “Options” > “General.”
3. Is it feasible to make personalized Outlook email templates?
Definitely! To generate personalized email templates in Outlook, first draft a new email, edit the subject line and body, and then save the email as a template file (.oft) by going to “File” > “Save As.”*