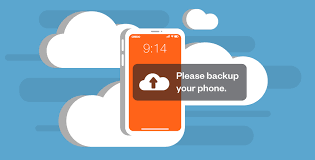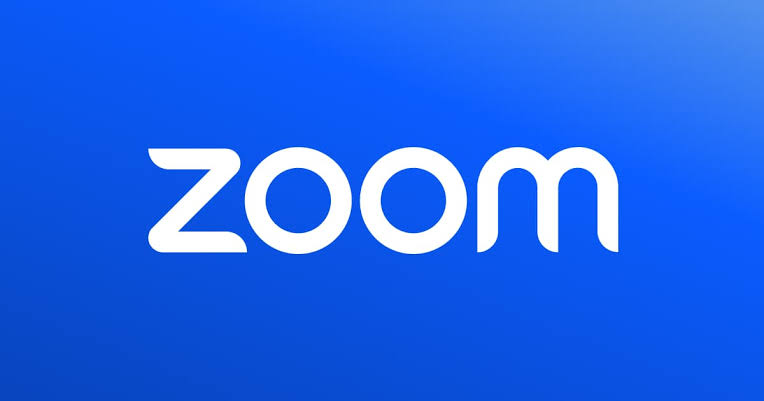
How to get transcript from Zoom recording (Quick and Easy Guide): Virtual meetings and webinars are now prevalent in the digital era, with Zoom being a well-liked communication tool. A transcript of the events can be quite helpful for both important business meetings and instructional webinars.
Read Also: How to make a text file on Mac(Quick and Easy)
A Quick and Easy Guide on how to get a transcript from zoom recording
1. First, Record the Zoom meeting
First things first, make sure you have recorded the Zoom meeting before requesting a transcript. With Zoom, you may record audio and video information thanks to its built-in feature. Just click the “Record” button located at the bottom of the Zoom interface to start recording.
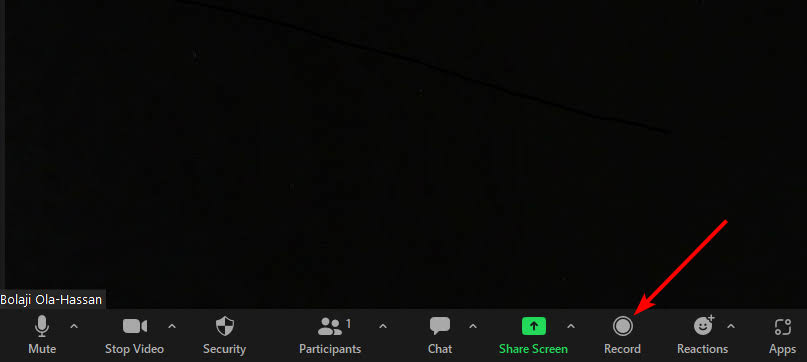
2. Conclude the Meeting and Save the Recording
Zoom will automatically store the recording after the meeting is over. Simply end the session. By default, the platform keeps recordings on your local device. On the other hand, if you have selected a different place for recording storage, be sure to keep track of that location.
3. Convert Zoom Video to Text
You can utilise transcription services or software to turn the recorded audio into text. Online, there are a number of options to choose from, including both professional and automatic transcribing services. Among the well-liked options are Rev, Otter.ai, and even several video editing programmes’ integrated transcribing tools.
4. Transfer the Audio File to the Transcription Platform
Provide the Zoom recording file to the online transcribing service platform. The majority of transcribing services support popular audio and video file types. To start the transcription process, adhere to the service’s instructions.
Step 5: Examine and Edit the Record
Check the generated transcript for accuracy after transcription is finished. Errors may occur in automated transcription services, particularly when names or technical terminology are involved. Correct any errors to make sure the transcript appropriately conveys the information.
Step 6: Save the transcript and share it
Download the completed transcript from the transcribing service after proofreading and editing. The transcript can subsequently be distributed to attendees, colleagues, or your team, serving as an invaluable tool for documentation or reference.
Conclusion
You may simply obtain a transcript from a Zoom recording by following these easy steps. Transcripts can improve the overall efficacy of your virtual meetings, whether you need a written record for future reference or to share information with team members who were unable to join the live session.
FAQs & Answers
1. Are there alternatives to transcription services for converting audio to text?
You can use specialised speech recognition software or experiment with speech-to-text tools in video editing software. Remember that there could be variations in accuracy and that a manual review might be required.
2. What happens if my transcript requires timestamps?
A lot of transcribing providers provide choices for time-stamping. To add timestamps in the transcript that is generated when you upload your tape, be sure to check the options or preferences.
3. How do I make sure my Zoom transcript is private?
Pick trustworthy transcribing companies that put data security first. To guarantee the privacy of your transcribed content, check the encryption methods and privacy policies of the provider you choose.